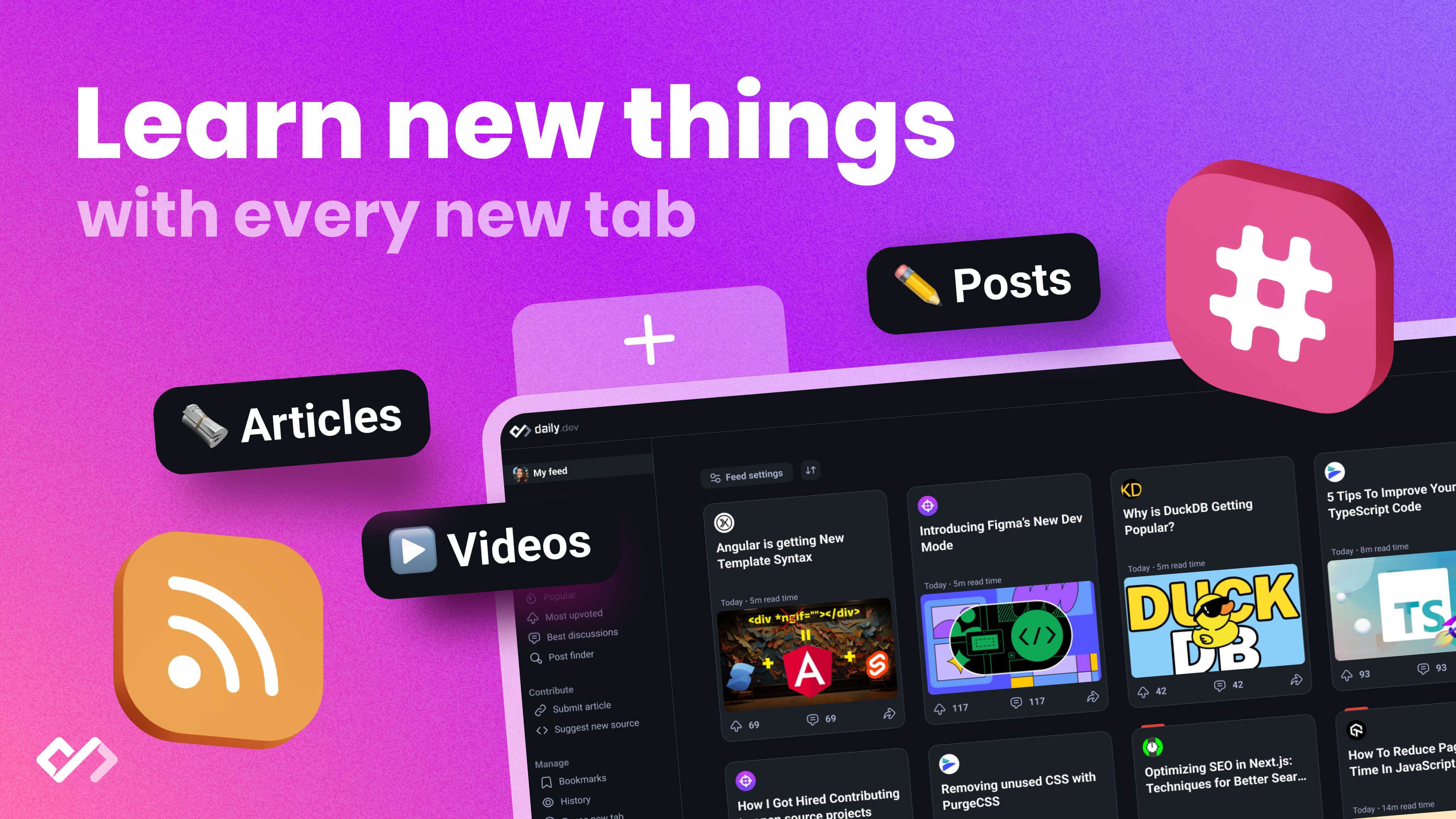Discover essential Chrome extensions for communication, project management, and time tracking to enhance remote work productivity. Learn how to integrate and optimize these tools for efficient remote collaboration.
Working remotely has become the norm, and having the right tools is crucial for team collaboration and productivity. This article highlights essential Chrome extensions for remote work, covering communication, project management, and time tracking. Here's a quick overview:
- Communication Tools: Enhancements for Google Meet, Zoom, and Slack to streamline video calls and messaging.
- Project Management Tools: Extensions like Trello, Asana, and ClickUp help organize tasks and projects directly from your browser.
- Time Tracking Tools: Toggl Track, RescueTime, and Clockify offer insights into work habits and productivity.
Each section provides a brief on how these tools can integrate into your remote work setup, ensuring you stay connected, organized, and efficient, no matter where you work from.
Top Chrome Extensions for Communication
Communication is key for remote teams to stay connected. Here are some of the top Chrome extensions to enhance calls, messaging, and video meetings when working from different locations.
Zoom for Chrome
Zoom for Chrome makes it easy to schedule and join meetings directly in your browser. The free version supports unlimited 1-on-1 meetings while group meetings have a 40-minute limit. The paid plans remove time limits on group calls and add support for up to 1,000 participants. Useful features include screen sharing, virtual backgrounds, and the ability to record meetings. Overall, Zoom is one of the most full-featured video conferencing tools available as a Chrome extension.
Slack for Chrome
Slack for Chrome provides desktop notifications for direct messages and mentions. It also lets you quickly search channels and send messages without having to switch tabs. This keeps you connected to ongoing conversations in your workspace. One limitation is that it doesn't support voice or video calls which need to be handled through the main Slack app.
Google Meet Enhancement Suite
Google Meet Enhancement Suite is a free extension that adds useful features to Google Meet calls. You can customize layouts, enable auto-transcribing, use virtual backgrounds, and more. The premium version ($4.99/month) adds support for up to 50 participants in calls (vs 25 for free), removes branding, and includes additional customization options. For teams heavily reliant on Google Meet, this can be a worthwhile upgrade.
Overall, these extensions make it simpler to handle messaging, meetings, and calls directly within Chrome. Less switching between apps means fewer distractions. They provide core communication abilities for distributed teams while the main apps offer more advanced options. When picking extensions, be sure to understand if upgrades are needed for full functionality.
Essential Chrome Extensions for Project Management
Top extensions for simplifying task tracking, board management, and goal setting across projects.
Trello for Chrome
The Trello for Chrome extension lets you quickly check your Trello boards without leaving the page you're on.
-
It makes it easy to look at cards, add new ones, change labels, switch members, and more, all from where you are. This means you don't have to keep jumping between tabs.
-
There are handy shortcuts, like
cto add a card oreto edit one. You can also move around using the arrow keys. -
Right now, you can't add attachments through it. You'll need to go to the Trello site for everything.
In short, it's a big help for teams using Trello to manage their work more easily.
Asana for Chrome
The Asana for Chrome extension makes it simple to add tasks, see updates, and search your Asana without having to switch tabs.
- It's great for jotting down tasks as soon as you think of them, linking them to projects and teammates.
- You'll get alerts for comments, tasks being assigned, and when due dates change, so you're always in the loop.
- If you have a Premium account, you get more features like a Timeline view, custom fields, and rules to help organize your work better.
Asana makes it easier for remote teams to handle their tasks. This extension puts the main features right in your Chrome browser, helping you stay focused.
ClickUp for Chrome
ClickUp for Chrome lets you get to your ClickUp projects, documents, and goals easily from Chrome.
- You can add tasks, take notes, or update goals quickly without needing to switch windows, which helps you keep your focus.
- The basic version is free, but if you pay, you get more features like advanced timelines, reminders, and task dependencies.
- It works well with the main ClickUp app, so you have full access to your projects, reports, and custom settings.
For those who use ClickUp a lot, this extension is a handy way to keep track of your work right from your browser, making it easier to stay productive without getting sidetracked.
Best Chrome Extensions for Time Tracking
Keeping track of how much time you work can help you and your team know how productive you are and where you might be wasting time. Here are some good Chrome extensions for tracking work hours right in your browser.
Toggl Track for Chrome
Toggl Track lets you easily start and stop a timer on any webpage to keep track of your work hours. It's great because it works on all your devices.
- You can quickly start a timer to record how long you work on different tasks. If you're not working, it can stop the timer for you.
- It helps you see how you spend your time, set up work budgets, and even make invoices.
- You can also connect it with other work tools you might use, like Asana or Trello.
- If you pay for the premium version, you get extra features like tracking what apps you use, getting reminders, and managing a team.
In short, Toggl Track is a handy way to keep an eye on your work hours and see where your time goes.
RescueTime for Chrome
RescueTime automatically watches how much time you spend on websites and apps. It's good for both keeping track of work and blocking distractions.
- It shows detailed reports of when you're most and least productive and which sites you spend the most time on.
- You can set personal goals, like spending less time on social media, and it helps you keep track.
- The basic version is free and gives you simple reports. If you pay more, you get extra help like setting up alerts and blocking sites that distract you.
RescueTime can help you and your team work better by showing where you might be wasting time and how to focus more.
Clockify for Chrome
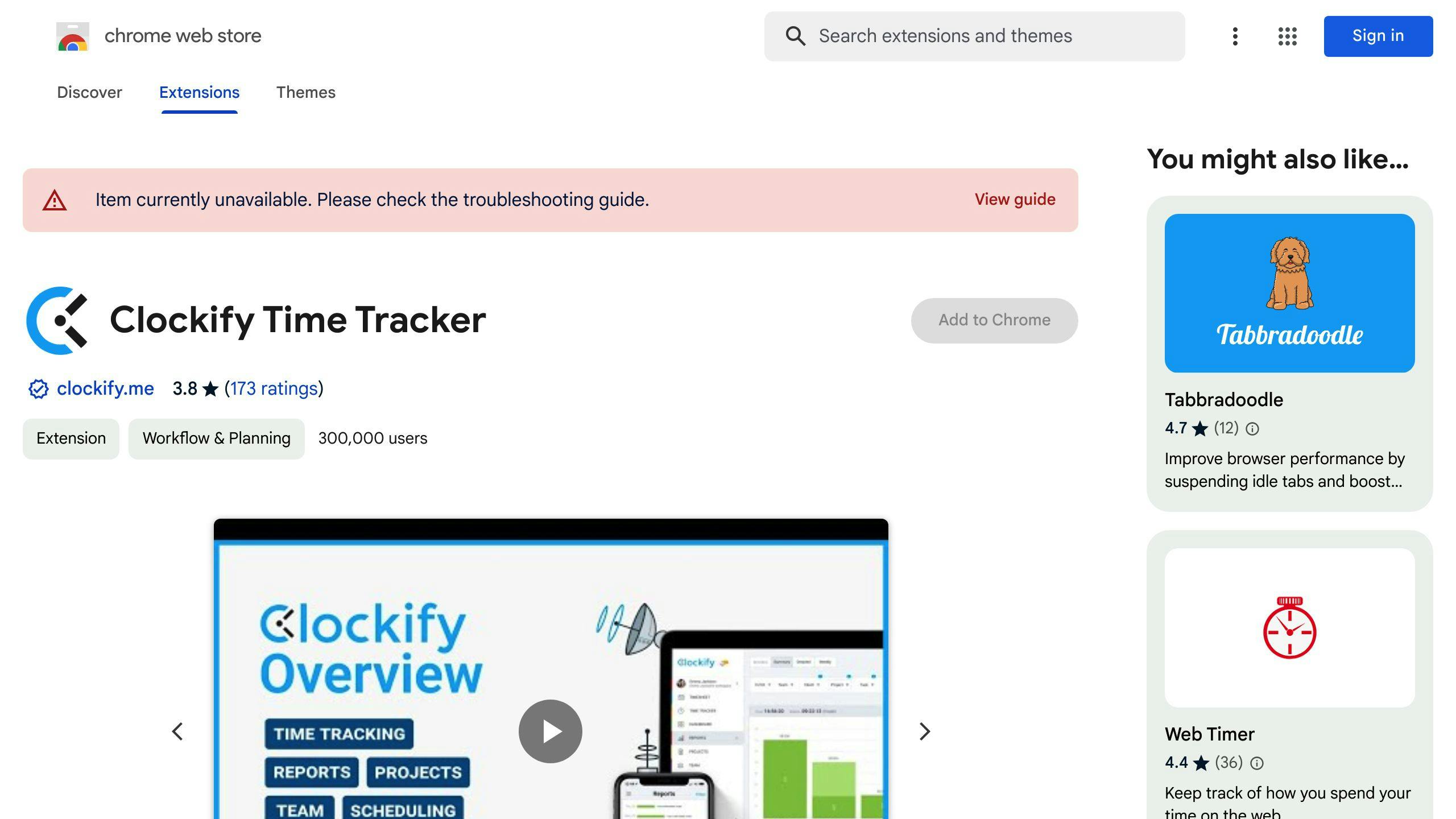
Clockify is a free tool that lets you start a timer with one click to track your work hours, and it comes with detailed reports.
- It's easy to use and helps you see how much time you spend on different projects, how much you earn, and how productive you are.
- You can set up reminders for tasks, track when you're not working, and connect with over 50 other apps.
- The basic version is free and covers most needs. If you need more, there are paid plans that let you have more users and get better support.
Clockify is a simple way for teams that work in different places to track their work hours and see how they can work better, all from within Chrome.
sbb-itb-bfaad5b
Integrating Chrome Extensions into Your Remote Work Setup
Using Chrome extensions can make a big difference in how smoothly remote teams work together. Here's how to smartly add them to your work routine:
Audit Your Needs First
Start by figuring out what problems you and your team are facing. Common issues when working from home might include:
- Trouble sharing updates when you're in different time zones
- Difficulty keeping track of tasks across different projects
- Not knowing how much time you're spending on work
- Getting distracted easily
List down the problems that extensions could help you solve. This way, you don't end up with too many unnecessary ones.
Research Top Options
For each problem, look up extensions that are well-liked and check if they have what you need. Important things to look at include:
- What the extension does
- Cost and if you need to pay for more features
- How easy it is to use
- If it works well with other tools you use
- How it handles your data and privacy
Pick a few that seem to fit your needs so you can try them out.
Try Before Committing
Test the extensions you're interested in with a small group before everyone starts using them. Ask for feedback on:
- If the features are helpful
- How easy it is to start using the extension
- If it's making work easier
- How well it fits into your current way of working
This helps make sure you pick the best tools for everyone.
Combine and Streamline
Make sure the extensions you choose work well together. For example:
- Link your time tracking extension to your task management tool.
- Get Slack to tell you when something changes in your project tools.
- Make it easy to start video calls from your teamwork software.
Connecting your tools helps you switch between tasks smoothly without wasting time.
Continuously Optimize
Keep checking if the extensions are still meeting your needs as your team gets better at working remotely. If some aren't useful anymore, think about getting rid of them. Always be on the lookout for better options. Keep these steps in mind:
- Watch how often you use the extensions and listen to what your team says about them.
- Think about if they're really worth it.
- Be ready to switch if you find something better.
- See if using the extensions is making your team more productive.
Keep adjusting your choice of extensions to make working from home as efficient as possible.
Conclusion
If you're working from home, having the right tools makes a big difference. Chrome extensions are really handy for solving common problems like keeping in touch, organizing tasks, tracking time, and staying focused.
Here's what to remember when choosing extensions to help your team work better from different places:
- Figure Out What You Need: Understand the main issues your team faces when working remotely. Make a list and then find extensions that can help.
- Look Into Different Options: For each problem, check out several extensions that seem to fit. Look at things like what they do, how much they cost, if they're easy to use, and how they handle your info.
- Try Them Out First: Before everyone starts using them, have a few people test the extensions. See if they're actually helpful and easy to use.
- Connect Them With Other Tools: Make sure the extensions work well with the other apps you're using. This helps things run smoothly.
- Keep Checking If They're Still Good: Over time, see if the extensions are still useful. Be ready to switch if you find something better.
Choosing the right extensions is about solving specific problems, not just adding more tools. Chrome can turn into a great toolbox for remote work if you pick wisely, helping everyone work together even when they're apart. This can make work more enjoyable and satisfying for everyone.
Pick extensions carefully, thinking about what you really need. Aim for a good mix of helpfulness and simplicity. Use extensions to make remote work easier, not more complicated.
Additional Resources
Here are some easy-to-follow guides and tutorials to help you get the most out of the Chrome extensions we talked about:
Setting Up Extensions
-
A Beginner's Guide to Installing Chrome Extensions - This guide walks you through how to find, add, and manage extensions in simple steps.
-
10 Essential Tips for Using Chrome Extensions - Learn about keeping your extensions safe, making them work better for you, and customizing them to fit your needs.
-
How to Use Chrome Extensions on Mobile - Find out how to use extensions on your phone for when you're not at your computer.
Optimizing Workflows
- How to Boost Your Productivity with Chrome Extensions - Discover how to use extensions to manage tasks, communicate better, and get more done.
- Using Browser Extensions to Improve Team Collaboration - Get tips on how to work better together with your team using extensions.
- 5 Extension Combos That Streamline Work - Check out some great combinations of extensions that can make your work easier.
Troubleshooting Issues
- How to Fix Chrome Extension Errors and Problems - If you're having trouble with an extension, this guide can help you figure out what's wrong and fix it.
- Chrome Extensions Not Working? Here's How to Fix Them - If your extensions stop working, here are some tips to get them going again.
- My Chrome Extension Stopped Working - What Should I Do? - This guide offers steps to take if an extension suddenly stops working for you.
With these guides, you can make Chrome a key tool for handling remote work. They'll help you set things up, work better with your team, and fix any problems that come up.
Related Questions
Is Chrome Remote Desktop still available?
Yes, you can use Chrome Remote Desktop on your computer through the web. If you want to access it from your phone, just download the Chrome Remote Desktop app.
Tip: If you're in charge of tech stuff at work, you can decide who gets to use Chrome Remote Desktop. Check out how to manage access.
How long does Chrome Remote Desktop last?
You need to say 'yes' again every 30 minutes to keep using it. Chrome Remote Desktop sessions have a 30-minute limit. If you're using a one-time code instead of a PIN, the person sharing their computer has to agree every 30 minutes to keep the session going.
How do I connect my phone to Chrome Remote Desktop?
- Open the Chrome Remote Desktop app on your Android device.
- Tap Menu > Remote Access to get to the "Remote Access" page.
- Choose the computer you want to access from the list.
- Type in the PIN.
- Tap the Arrow to go ahead.
- Use the virtual trackpad to control the computer.
What is the Chrome extension for Task Manager?
Task Manager Chrome Extension - Simple Way to Keep Track of Tasks While Browsing
Summary: Task Manager is a straightforward Chrome extension that helps you manage your tasks easily without leaving your browser. It's designed to fit into your web browsing without any hassle.

.png)