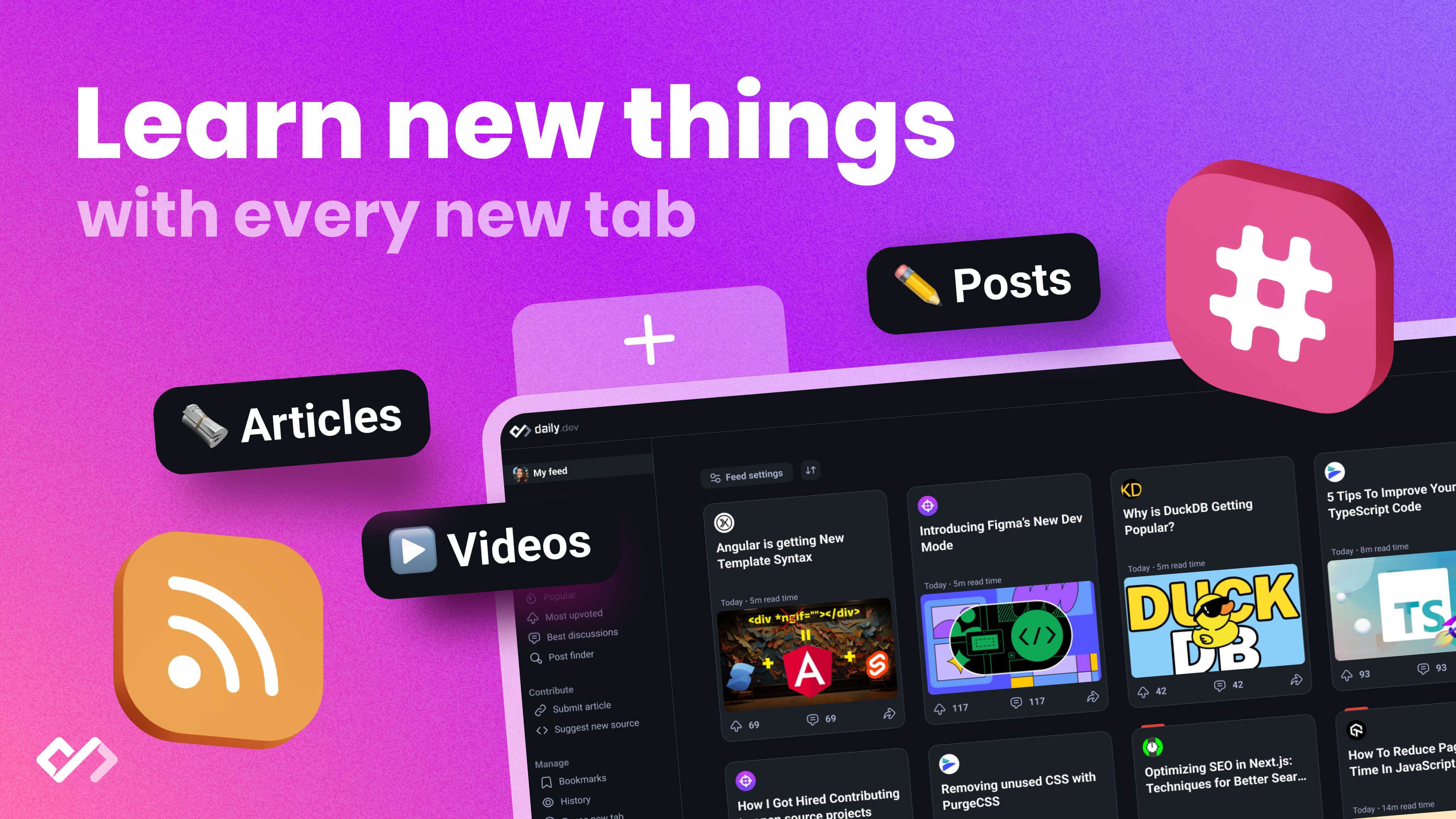Learn how to automate online community engagement using Chrome extensions. Find out the best practices and step-by-step guide for efficient community management.
If you're a developer looking to streamline your online community engagement, automating tasks with Chrome extensions is a game-changer. These tools can help you save time, reach more people, and keep track of your interactions across various platforms. Here's what you need to know:
- Chrome extensions can automate repetitive tasks like posting updates, sharing content across platforms, and tracking conversations and engagement metrics.
- Popular extensions for these purposes include Buffer, IFTTT, Mention, Raven Tools, and Buzzsumo.
- Before starting, ensure you have Google Chrome installed, understand the basics of extensions, and have accounts on your target platforms.
- Setting up involves selecting the right extensions, installing them from the Chrome Web Store, and configuring them with your account details.
- Best practices include being transparent about automation, customizing content for each community, monitoring engagement, and participating beyond automated tasks.
This approach not only enhances your community engagement but also allows you to focus on meaningful interactions and relationship building.
Prerequisites
Before diving into using Chrome extensions for helping with your online community activities, let's make sure you're all set up:
Have Google Chrome Installed
You'll need Google Chrome since these extensions only work there. If you don't have it yet, download it for free from the official Chrome webpage.
Understand the Basics of Extensions
You don't need to be a tech wizard, but knowing a little about what extensions do will help. Think of them as little helpers that add new tricks to your Chrome browser, like sending alerts or sharing info between apps. A quick read through Chrome's overview on extensions can give you a good start.
Have Accounts on Your Platforms
Make sure you're signed up for the online communities you want to be active in, like Twitter, LinkedIn, or dev.to. You need these accounts because the extensions will use them to post messages or send you notifications.
Install the Extensions You Want to Use
Finally, pick and install some extensions from the Chrome Web Store that you think might help with your community tasks. Just browse, click, and install.
Once you've got these steps covered, you're ready to use Chrome extensions to make managing your online community participation easier. Finding the right combination of tools for what you're trying to do is key.
Step-by-Step Guide
Identifying Goals
First, think about what you want to do with your online community activities. Do you want to post updates automatically? Get alerts for new comments? See how well your posts are doing? Make a list of your top goals to help pick the right tools.
Selecting an Extension
Now, find Chrome extensions that match what you're trying to do. Here are a few:
- Buffer - Lets you schedule and post updates on different social media sites without doing it manually.
- IFTTT - Connects your apps and services so they work together. For example, it can post updates for you.
- Mention - Sends you alerts when someone talks about your content online.
- Raven Tools - Helps you see how your website and posts are performing.
Look at what each one does and pick one or two that seem like they'll help with your goals.
Installing the Extension
Adding an extension to Chrome is easy:
- Go to the Chrome Web Store.
- Find the extension you chose.
- Click "Add to Chrome".
- Confirm by clicking "Add Extension".
You'll see the extension's icon in your Chrome toolbar, which means it's ready to use.
Configuring the Extension
Next, set up the extension with your social media or other community accounts. For example, to use Buffer with Twitter:
- Go to Buffer and link it to your Twitter.
- Choose how and when you want to share posts.
- Schedule a post to see it go live on its own.
The steps might be different for each extension, but you'll usually need to link your accounts and set preferences.
Automating Tasks
With everything set up, start automating your tasks. Here are some ideas:
- Automatically share new blog posts on Twitter and LinkedIn.
- Get email alerts when someone comments on your posts.
- Track how well your content is doing with analytics.
Think about what tasks you can automate to make your life easier.
Monitoring and Adjusting
Every so often, check how things are going. Are your automatic posts doing well? Are you getting too many or too few alerts? Use what you learn to make changes and improve your setup.
Chrome extensions can really help you manage your online community activities better, saving you time and effort!
Best Practices
When we use Chrome extensions to help with our community chats and updates, we're trying to save time but still want to be part of the community. Here are some tips to do it right:
Be Transparent About Automation
If you're using tools to post updates or chat for you, just be honest about it. People will understand if sometimes the responses are not immediate or if they seem a bit repetitive.
Customize Content for Each Community
Each online place has its own vibe. Make sure what you're posting fits in. What's cool for Twitter might not fit on LinkedIn.
Monitor Quality and Relevance
Keep an eye on how people react to what you post. If you notice that people aren't engaging much with your posts, it might be time to change what or how often you're posting.
Participate Beyond Automation
Don't just set it and forget it. Make sure to also talk to people directly, join in on discussions, and connect. This helps you build real relationships.
Review Community Guidelines
Before you set up any automatic posting, make sure it's okay with the rules of the site. You don't want to get kicked out for breaking them.
Using Chrome extensions for automating some of your community tasks is about making your life easier, not stepping away completely. Keep these tips in mind to make sure you're still contributing in a meaningful way.
sbb-itb-bfaad5b
Conclusion
Using Chrome extensions to help with your community activities is a smart move for developers who want to connect with others but also save time.
By setting up these tools, you can automate the boring stuff like posting the same message over and over or checking different websites for new messages. This means you can spend more of your time on the important things, like having real conversations and building relationships.
Finding the perfect set of tools might take some trial and error. Start with figuring out what you want to achieve, pick some extensions like Buffer or Mention, link them to your accounts, and give them a go. Keep an eye on how well your automated posts are doing and tweak things as needed.
Remember, it's important to mix automated posts with real, personal interactions. Be honest about using automation tools but also make sure you're actually involved in the discussions. Tailor your posts to fit each platform's style, stick to the rules, and pay attention to how people react to your posts.
Chrome extensions can take care of the repetitive tasks, leaving you free to focus on what really matters in your community. But, staying active and engaged is key to making meaningful connections. Keep refining your approach, and you'll find a balance that helps you build a strong community presence while also managing your time effectively.
Appendix: Recommended Extensions
Here's a simple list of some great Chrome extensions that can help you manage your community interactions more easily:
| Extension | What It Does | Link |
|---|---|---|
| Buffer | Lets you plan and post your social media updates on different platforms all at once. | https://buffer.com |
| Hootsuite | A tool for managing social media that lets you schedule posts, track how they're doing, and work with your team. | https://hootsuite.com |
| IFTTT | Connects your apps and devices so they can work together. For example, it can automatically post your updates on different sites. | https://ifttt.com |
| Mention | Alerts you immediately when someone talks about you, your brand, or keywords you're following online. | https://mention.com |
| Raven Tools | A marketing tool that helps you understand how your website and posts are performing online. | https://raventools.com |
| Buzzsumo | Helps you figure out what content is popular and how well your own posts are doing. | https://buzzsumo.com |
| Google Alerts | Sends you emails when there are new online mentions of things you're interested in. | https://www.google.com/alerts |
| Feedly | Keeps all your favorite websites, blogs, etc., in one place so you can easily stay up to date. | https://feedly.com |
The idea is to pick extensions that match what you want to achieve in your community interactions - like scheduling content, keeping an eye on conversations, understanding how your posts are doing, or finding new stuff to talk about. Think about what will make your life easier and try some of these tools.
For example, you could:
- Use Buffer for planning your posts and Hootsuite to join conversations and check on your posts' performance.
- Set up IFTTT and Google Alerts to let you know when people are talking about your content online.
- Combine Feedly and Raven Tools to keep up with trending topics and see how your content compares.
Mixing automation, keeping track of how things are doing, and getting alerts can really help you be more present in your community while saving time for building relationships. So take a look at your options and set up the extensions that fit your needs the best.
Related Questions
How do I automatically deploy Chrome extensions?
To set up Chrome extensions to install by themselves, first go to the Google Admin console. Then, click on Devices > Chrome Management. Find the app or extension you want to install automatically. In the panel on the right, under Installation policy, choose Force install or Force install + pin to ChromeOS taskbar. Don't forget to hit Save.
This makes the extension install on its own on all Chrome devices you manage. You can also use group policy to make extensions install automatically in Active Directory.
What is the free Chrome extension for automation?
Automa is a well-liked free Chrome extension that lets you automate browser tasks. It can fill out forms for you, do repetitive tasks, take screenshots, and pull data from websites, all without needing to code. You can record your actions to create a workflow or use a visual editor.
Automa helps you skip the boring stuff and get to more important tasks. It works with other apps through services like Zapier, Integromat, and Webhooks.
How do I push Chrome extensions to group policy?
To make Chrome extensions install automatically using group policy:
- Open the Group Policy Management console
- Go to User Configuration > Administrative Templates > Google > Google Chrome > Extensions
- Turn on the "Configure the list of force-installed apps and extensions" policy
- Type in the extension ID for the extensions you want to install
- Hit Apply to update the policy for your users
This will silently install the extensions without users having to do anything the next time the policy refreshes.
How do I automate Chrome extension testing?
Here's how to use Selenium for testing a Chrome extension automatically:
- Download the extension CRX file
- Get the Chrome Extension Source Viewer to see the extension's code
- Pick the web pages and elements you want to test
- Start your Selenium script and open ChromeDriver
- Use Selenium to go through pages, find elements, and act like a user
- Check if everything works as it should with assertions
- Schedule automated tests or run them through CI/CD pipelines
Selenium lets you control the browser to test extensions thoroughly. You can pair it with testing frameworks like JUnit or TestNG for more detailed automation.

.png)