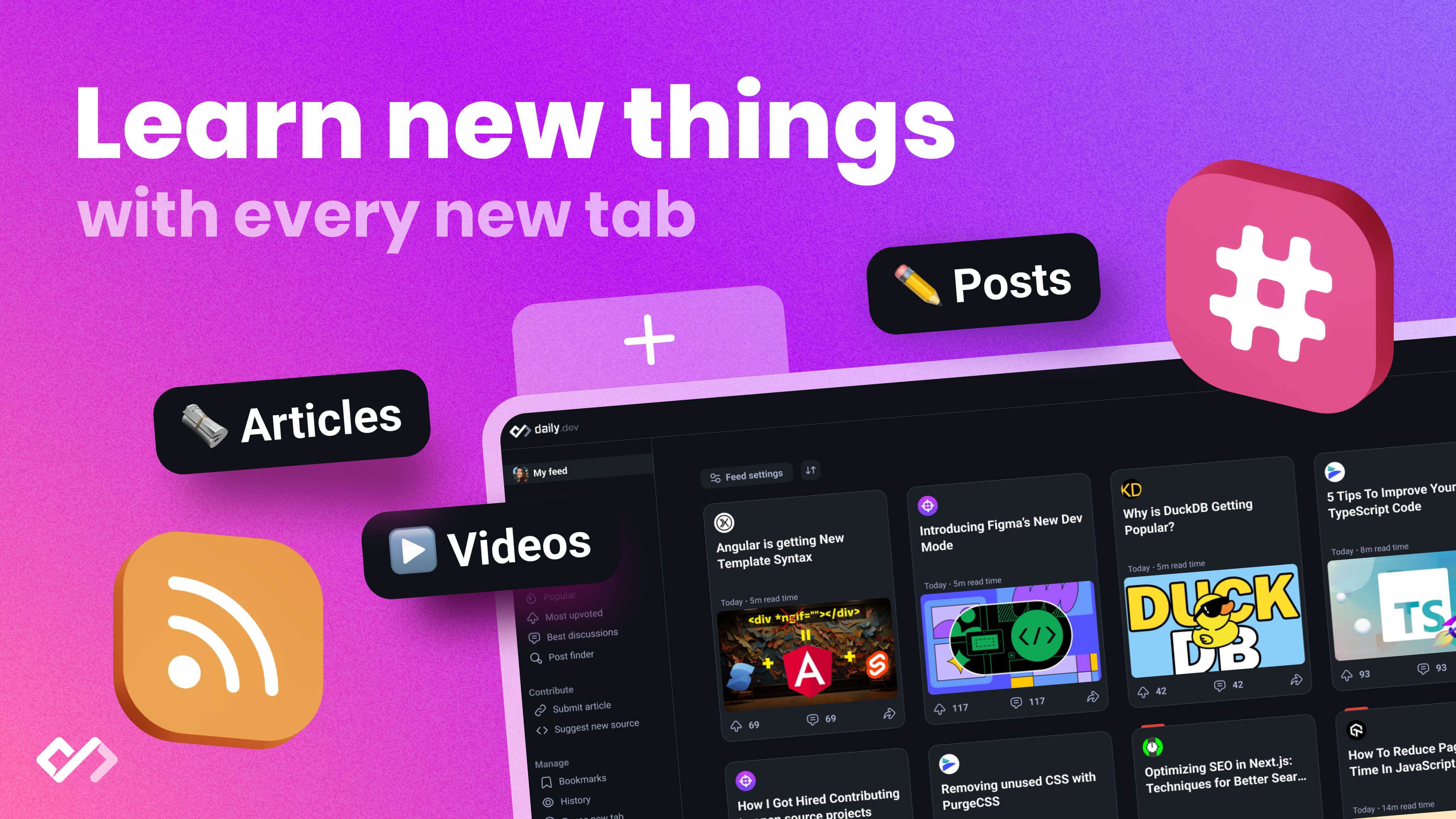Discover how Chrome widgets can enhance developer workflows, save time, customize tools, integrate with IDEs, and build custom widgets. Get the best practices for using widgets effectively.
Chrome widgets are small, powerful tools designed to enhance developer workflows directly within the Chrome browser. Whether you're debugging code, monitoring website performance, or organizing projects, these widgets offer a range of functionalities that can significantly boost your productivity. Here's what you need to know about Chrome widgets:
- Easy Installation: Quickly add widgets from the Chrome Web Store.
- Customizable: Tailor widgets to fit your specific needs and preferences.
- Time-saving: Automate routine tasks and access tools directly within your browser.
- Free and Open-Source: Many widgets are available for free, and you can also create and share your own.
This guide will cover the basics of Chrome widgets, their benefits for developers, how to set up and customize them, and best practices for integrating them into your workflow. Let's dive into how Chrome widgets can make coding easier and more efficient for developers.
Benefits of Chrome Widgets for Developers
Chrome widgets are really helpful for people who make websites or apps. They make work easier, let you change how things look and work, and work well with other tools you might use. Let's break down these benefits.
Productivity Enhancements
- Save time by making shortcuts for things you do a lot, like fixing bugs or checking your website.
- Keep an eye on things like how fast your site is working, without having to stop and check.
- Automate boring stuff like making your code neat or checking for mistakes.
- Get heads-up when something goes wrong or needs your attention.
- Organize your work better by keeping track of your projects and bookmarks in one spot.
Using Chrome widgets can save you a lot of time because they help you automate tasks and keep an eye on important stuff. This means you can spend more time coding and less time on repetitive tasks.
Customization
- Choose what you need from a lot of available tools to fit your work style.
- Make it yours by changing how things look and work the way you like.
- Create your own tools if you can't find what you need.
- Test on different devices without needing the actual devices.
Chrome widgets let you change and add tools so everything feels right for you. Whether it's picking the right tools from the Chrome Web Store or changing the theme, you can make your workspace your own.
Integration
- Work smoothly with other tools you use, like your coding environment or other browsers.
- Use shortcuts to make things faster and easier.
- Share and collaborate easily with tools like GitHub Actions or Google Cloud Run Job.
Chrome widgets work well with other tools, making your whole workflow smoother. Shortcuts and integrations mean you can move between tasks easily, and sharing your work with others is straightforward.
In short, Chrome widgets are like little helpers in your browser that make coding a lot easier. They save you time, let you make your workspace just right for you, and help you work better with other tools and people.
Setting Up Your First Chrome Widget
Getting started with Chrome widgets is pretty straightforward. Here's how to get your first widget up and running:
Prerequisites
Before you get started, you'll need:
- The Chrome browser installed on your computer.
- Access to the Chrome Web Store.
Steps
- Open Chrome and look for the puzzle piece icon at the top right corner. Click it to open the Extensions menu.
- There, click on "Get more extensions" to jump to the Chrome Web Store.
- Use the search bar at the top to find a widget you'd like to try. For example, search for React Developer Tools.
- On the widget's page, there's a button that says "Add to Chrome". Click it.
- A small window will pop up asking if you're sure you want to add the widget. Click "Add Extension".
- Once the widget is installed, you'll see a new puzzle piece icon near your address bar. Click this icon to pin your new widget, making it easy to find.
- To use your widget, open Chrome's Developer Tools by selecting View > Developer > Developer Tools from the Chrome menu.
- Look for the Widgets tab and click it to see your new widget.
- Most widgets let you tweak how they work. Look for a gear icon to explore customization options.
And there you go! Your new widget is all set up and ready to make your work a bit easier. Feel free to explore and add more widgets as you need. Over time, you'll build a set of tools that perfectly suits your workflow.
Customizing Widgets for Development
Widgets can be changed up to fit exactly what you need for your coding work. Here's how you can make widgets work better for you:
Creating Keyboard Shortcuts
Keyboard shortcuts let you get to your widgets quickly. You can set up shortcuts to:
- Turn a widget on or off
- Update a widget's info
- Open widget settings
To set up a shortcut:
- Click the settings icon on the widget
- Find the "Shortcuts" section
- Click "Add Shortcut" and choose the keys you want to use
Now, you can do common widget tasks without taking your hands off the keyboard.
Monitoring Resources
Some widgets can show you how much of your computer's resources your site is using, like:
- CPU/Memory - Shows the processing power and memory your site needs
- Network - Tells you about internet use and if any requests didn't work
- Storage - Shows how much storage space you're using for things like databases
You can change widget settings to:
- Set limits for when you get warnings
- Choose how long to show data for (like 1 minute or 1 hour)
- Pick which resources you want to see info for
This helps you avoid running into problems with your site's performance or using too much storage.
Customizing Widget Display
You can change how a widget looks and acts:
- Size - Decide how big or small it is
- Theme - Pick colors, fonts, and background
- Behavior - Choose if it can be moved, closed, or if it stays visible
For instance, make widgets smaller to fit more on your screen or pick a dark theme to be easier on your eyes.
Creating Snippets
Snippets are short bits of code that do specific tasks, like:
- Formatting code
- Checking for mistakes
- Running tests
To make a snippet:
- Go to the Sources panel
- Right-click and choose "New Snippet"
- Name it and put in your code
- Click "Run" to use it
Now, you can run this snippet any time with just a click!
By adjusting widgets to fit your needs, they can be a big help for your projects. Don't hesitate to change them to make your work easier!
sbb-itb-bfaad5b
Integrating Widgets into Workflow
Widgets can be mixed with other tools and services you use to make your work easier. Here's how to connect widgets with the rest of your tools.
Connecting with IDEs
You can use widgets right inside IDEs like Visual Studio Code, so you don't have to switch back and forth between your code and browser tools.
Visual Studio Code Extensions
Tools like Chrome Debugger and Chrome Extension Helper make it easy to work with Chrome and its widgets from within VS Code. They let you:
- Fix website issues using Chrome's tools without leaving VS Code
- Refresh widgets quickly without reopening the browser
- Build and test extensions right in VS Code
This way, you can stay in your coding space without having to jump around different apps.
Keyboard Shortcuts
You can set up shortcuts in VS Code to:
- Quickly use widgets
- Do widget tasks like cleaning up code
- Turn widgets on or off easily
This helps you stay focused on coding.
Connecting Services
Widgets can also link up with services outside your browser:
- GitHub - Work on code, review changes, and handle tasks without leaving your browser.
- Slack - Get updates about your website or errors directly in Slack.
- Google Cloud Run Job - Use widgets with cloud services.
- IFTTT - Connect widgets with other apps and services easily.
These connections help automate your work, keep all your info in one place, and make working with your team smoother.
Building Custom Integrations
Many widgets offer ways to create your own connections:
- Puppeteer - Lets you control Chrome in an automated way for testing.
- Chrome Debugging Protocol - Helps you use browser tools in your own projects.
- cross-browser testing - Check how widgets work in different browsers.
You can use these tools to make widgets fit perfectly with your work, whether that's testing your site in different browsers or automating tasks.
In short, widgets can be a big part of making your daily tasks smoother by connecting with both browser and outside tools. With the right setup, they can help streamline your work.
Best Practices for Using Widgets
Using widgets well requires a bit of thought and organization. Here are some tips to help you get the most out of these useful tools for developers.
Thoughtful Configuration
Think carefully about which widgets you choose and how they fit into your daily tasks. Consider:
- The tasks you do often that widgets could make easier
- The most important info you want to see easily
- Ways widgets could alert you to potential issues ahead of time
Choose widgets that really meet your needs and set them up to show what's most important to you.
Mindful Placement
Be smart about where you put widgets in your workspace:
- Keep the ones you use a lot close by
- Group similar widgets together
- Use smaller widgets for constant info, and bigger ones for detailed tasks
Organizing widgets this way helps you switch between tasks smoothly.
Keyboard Shortcut Optimization
Use shortcuts to work with widgets without losing focus:
- Set up shortcuts to turn widgets on/off or refresh them
- Make shortcuts for widget actions like fixing code
- Check that shortcuts don't clash with other tools
Good shortcuts keep you in the coding zone.
Performance Monitoring
Widgets can help you watch over your computer's performance:
- Keep an eye on CPU, memory, and internet use
- Get alerts for big changes
- Look at error logs and debug info
- Watch your storage and database use
Spotting issues early lets you fix them before they get big.
Regular Evaluation
Check on your widget setup now and then to see:
- If your widgets are still helpful or if your needs have changed
- If you can get rid of any widgets you don't use
- If there are new widgets that could help
- If your widgets are in the best spot and the right size
As your projects change, make sure your widgets still work well for you.
Following these tips will help you make better use of widgets. Think about what you need, set things up carefully, use shortcuts, keep an eye on performance, and update your setup as needed. With the right approach, widgets can really help you code better.
Building Custom Widgets
Creating your own widgets for Chrome can give you tools that do exactly what you need. Even though it involves some programming, it's not too complex. Here's a simple guide on how to make your own Chrome widget.
Setting Up the Environment
Before you start, you'll need a few things:
- A program for writing code, like Visual Studio Code
- Node.js for handling the bits and pieces your widget needs
- Chrome and Chrome Canary to test your widget
- The Chrome Extension CLI for starting your widget project
Don't forget to look at Chrome’s developer portal for help and tips on making widgets.
Key Components of a Widget
Widgets are made up of several parts:
- Manifest file - This is a file that tells Chrome what your widget is and what it needs.
- HTML/CSS/JS - The code that makes up the look and actions of your widget.
- Chrome API calls - Special code that lets your widget talk to Chrome.
When you're building your widget, you'll work on these parts to make it work:
- Use the manifest file to give Chrome the info it needs about your widget.
- Use HTML and CSS to design how your widget looks.
- Use JavaScript for the widget's features.
- Use Chrome API calls to connect your widget with Chrome’s tools.
Widget Development Steps
Here's how to make a widget step-by-step:
-
Scaffold the code - Start your project with the Chrome Extension CLI to get the basic code and files.
-
Design the interface - Plan out and create the look of your widget with HTML/CSS.
-
Add functionality - Write JavaScript code to make your widget do stuff.
-
Integrate Chrome tools - Use the Chrome DevTools Protocol to let your widget interact with the browser.
-
Test and tweak - Test your widget in Chrome and Canary to find and fix any issues.
-
Publish - When it’s ready, package your widget and submit it to the Chrome Web Store.
By going step by step and testing as you go, you can create a widget that fits perfectly with how you work. Sharing it on the Chrome Web Store lets other developers benefit from your tool too!
Conclusion
Chrome widgets are handy tools that make it easier for developers to get their work done directly in the browser. They help you quickly do things you do often, keep an eye on how your website is doing, make your workspace feel just right for you, and find problems faster.
Here's why Chrome widgets are good to use:
- They save you time by letting you automate tasks, use keyboard shortcuts, and quickly reach tools you use a lot.
- You can make them your own by changing them to fit exactly what you want and need.
- They work well with other tools you might use, like IDEs or services such as GitHub or Slack, thanks to extensions.
- They're great for developers because they offer things like code snippets, ways to watch how your website is using resources, and the ability to test how your site looks in different browsers.
You can pick from many widgets that are already made or even make your own to fit your exact needs. Putting some thought into which widgets you use and where you put them can help you set up a workspace that's just right for what you're working on.
In short, Chrome widgets help developers do their jobs better and faster by putting special tools right where they need them. Whether you're just starting out or have been coding for years, trying out different widgets can help you find ways to make your coding tasks a lot easier.

.png)