


Learn how to optimize Chrome for developing and testing websites in different languages. Access language settings, test different languages, fix language problems, use Chrome extensions, and follow automated testing best practices.
Optimizing Chrome for different languages is crucial for developers aiming to create and test websites or apps for international audiences. Here’s a quick guide to get you started:
- Access Chrome Language Settings: Add or remove languages and adjust regional preferences to see how your content appears in various settings.
- Testing Different Languages: Use Chrome to add languages, adjust regional settings, translate pages, and switch between languages for comprehensive testing.
- Fixing Language Problems: Leverage Chrome DevTools to identify and correct translation and layout issues.
- Chrome Extensions: Utilize translators, dictionaries, internationalization tools, and text direction tools to ease multilingual development.
- Automated Testing Best Practices: Maintain consistent test settings across environments and consider cross-browser testing to ensure broad compatibility.
Remember, adjusting Chrome’s language settings helps identify and solve problems early, ensuring a smooth experience for users worldwide. Also, Chrome is primarily developed using C++, JavaScript, TypeScript, and Python. To optimize Chrome, close unused tabs, disable unnecessary extensions, clear browsing data, update Chrome, and manage app and plugin activity. For creating Chrome extensions, HTML, CSS, and JavaScript are essential.
Accessing Language Settings
To get to Chrome's language settings, here's what you do:
- Click the three dots in the top right corner of Chrome
- Choose "Settings" from the menu
- Go down to and click on "Languages"
Here, you can add or take away languages for how Chrome looks and shows websites.
To add a language:
- Click "Add Languages"
- Pick the languages you want from the list
- Click "Add" to put them on your list
Now, these languages will show up in your list. You can move them around to change the order.
To remove a language:
- Click the three dots next to the language you don't want
- Choose "Remove"
- Say yes to take it off your list
Taking away a language means it won't be on your list or available anymore.
Regional Settings
In the "Languages" area, you can also set up how numbers, money, dates, etc., look based on the region.
To change these settings:
- Click the three dots next to the language
- Choose "Language Options"
- Under "Regional Preferences", pick the region you want
This changes the language settings to match how things are done in that region, like how dates or money are shown.
Understanding the Impact
The language settings let Chrome know which languages to use for the browser and websites. This is important for:
- Checking translations by changing the UI language
- The main language decides the webpage text
- Adding languages lets you test in different languages
- Regional settings change how dates and numbers look
- The order of languages helps check translation accuracy
- Removing languages means they're not in your testing anymore
Being able to control these settings helps a lot when you're making websites or apps that need to work in different languages. You can find and fix problems with how things are translated or shown, making sure everything works well no matter the language.
Setting Up Chrome for Testing Different Languages
Trying Out Languages
When you're building websites or apps that need to work in many languages, it's important to see how they look and work in those languages. Here's how to set up Chrome to test this:
- Add the languages you're focusing on to Chrome's settings to see your content in those languages.
- Change regional settings like how dates and money look to match different places.
- Use Chrome to translate pages and check if the translations make sense.
- Switch between the languages you've added to spot any problems with how things look or translate.
Doing this helps you catch and fix any issues early on, making sure your website or app works well for people everywhere.
Planning Your Tests
To make sure your website or app works well in different languages, think about testing:
User Interface
- Make sure translations of text in the user interface are correct.
- Check if layouts and text fit well for each language.
- Ensure symbols and pictures make sense in different cultures.
Content
- Look over translated text and media.
- Think about if the content is okay for each region.
How It Works
- Test forms and other interactive parts in different languages.
- Make sure numbers, dates, and calculations show up right.
- Check if language settings and menus are working as they should.
On Phones
- Test your site or app on mobile devices for each language.
- Adjust for text that might need more space on smaller screens.
This way, you can be sure your site or app is user-friendly for everyone, no matter where they are or what language they speak.
Fixing Language Problems
Chrome DevTools can help you find and fix language issues:
- Use it to look at the HTML and see how it changes with different languages.
- Check elements on the page to find translation mistakes.
- Use the Rendering tab to spot layout problems.
- Pretend to be in different places or use different devices to find issues specific to certain regions.
- Look at the Network panel to see if having more languages makes your site load slower.
- Make sure your site meets standards for being easily found (SEO) and works well as a web app (PWA) in all languages.
Using DevTools makes it easier to spot and sort out any problems with your website or app in different languages, saving you trouble later on.
Chrome Extensions for Multilingual Work
Translators and Dictionaries
When you're working on websites or apps that need to work in many languages, these Chrome extensions can be a big help:
-
Google Translate - This tool lets you quickly translate text into over 100 languages. It's good for checking translations fast.
-
Grammarly - Helps find and fix mistakes in grammar, punctuation, and spelling in various languages. Makes sure your content is easy to read.
-
Linguee - You can look up words and phrases to see how they're translated in real situations. Helps you make sure your translations are right.
-
Reverso Context - Shows translations in the way they're usually used, helping you choose words that sound natural.
These extensions make it easier to work with different languages directly in your browser, helping you translate and check your work quickly.
Internationalization Tools
Some extensions help make sure your website is ready for visitors from around the world. Here are a few:
-
i18n Ally - Finds parts of your website that need to be ready for different languages, like text that shouldn't be hard-coded, or dates and numbers that need to look right in different places.
-
Locale Tester - Lets you see how your website looks to people in different parts of the world, checking things like dates, times, and money.
-
Intl.js - A tool you can add to your projects that helps format numbers, dates, and more according to where someone is from.
-
Moment.js - A simple tool for working with dates and times in any language.
These tools help you make sure your website works well for people no matter where they're from or what language they speak.
Text Direction Tools
If your website will be read in languages written from right to left, like Arabic or Hebrew, these tools can help:
-
RTL Tester - Lets you switch the direction of text on your website to see if everything still looks and works right.
-
RTL Scroll - Changes the way scrolling works to test if it's okay for right-to-left languages.
-
Bidi - Offers quick help for right-to-left language support, like flipping text or changing how your keyboard works.
Making sure your website works for right-to-left languages means everyone can have a good experience using it. These tools make it easier to check everything is okay.
Using these Chrome extensions can make testing your website in different languages a lot smoother. They help with translating, making sure your site fits different regions, and checking text direction, all from your browser. Adding them to your workflow can save you time and help you make sure your site is good to go for people all over the world.
sbb-itb-bfaad5b
Automated Testing Best Practices
Configuration Management
It's really important to keep your test settings the same everywhere. Here's how to do it with Chrome's language settings:
-
Keep all your language and regional settings in one place, like a settings file. This way, you can change settings easily without having to mess with lots of test files.
-
In your testing tools, like Selenium, you can set which languages to use for each test. This helps make sure your tests are checking the right languages.
-
Start your browser the same way for every test. You can set the language once when the browser starts, so you don't have to do it for every single test.
-
Some testing tools have special features for testing in different languages. Use these to make your job easier.
By keeping your settings in one place, you can make sure your tests are always checking your app in the languages you want.
Cross-Browser Considerations
Chrome is great, but you should also check that your app works well in other browsers:
-
Test your app in Firefox, Safari, and Edge to find any problems that might not show up in Chrome.
-
Write your tests so they can run in any browser. You might need to change how you set languages in each browser.
-
There are tools that make it easier to write tests for different browsers. These can save you a lot of time.
-
Using services that let you test on many browsers and devices at once can help you find problems faster.
Testing in different browsers makes sure your app works well for everyone, no matter what browser they use.
Sample Test Frameworks
Here are some tools that can help with testing your app in different languages:
-
SeleniumLibrary - A tool that makes it easy to test websites and has features for different languages.
-
WebdriverIO - A tool for Node.js that helps you test in different languages easily.
-
LambdaTest - A service that lets you test your app in lots of browser and device combinations.
-
Storybook - A tool for testing UI components with add-ons for testing in different languages.
These tools help you test your app in different languages and regions, making sure it works well for everyone.
Conclusion
Making Chrome work better for creating and testing websites and apps in different languages is super helpful for developers. This guide showed you how to set up Chrome so you can see how your work looks in other languages and make sure everything works right.
Here are the main points to remember:
- You can add different languages in Chrome's settings to check how your website or app looks in those languages.
- Change how dates and numbers look based on where people live by adjusting regional settings.
- Use Chrome's translation tools to see if the text makes sense.
- Switch between languages to find any mistakes in the translations.
- Look at website elements with Chrome DevTools to find and fix translation errors.
- Add extensions like i18n Ally to spot text that needs to be translated.
- Keep your testing settings the same across different tests by saving them in one place.
- Make sure your website or app looks good in other browsers too.
Even though Chrome has lots of tools for working with different languages, it's important to check your website or app on different browsers and devices to make sure everyone can use it well. Try out different language settings to see what works best for your project.
By using Chrome's features from the start and testing in different languages often, you can find and solve problems early. This means fewer surprises later and a better experience for people all over the world. With the tips from this guide, you're ready to make websites and apps that are easy for everyone to use, no matter what language they speak.
Related Questions
Which programming language is used to develop Chrome?
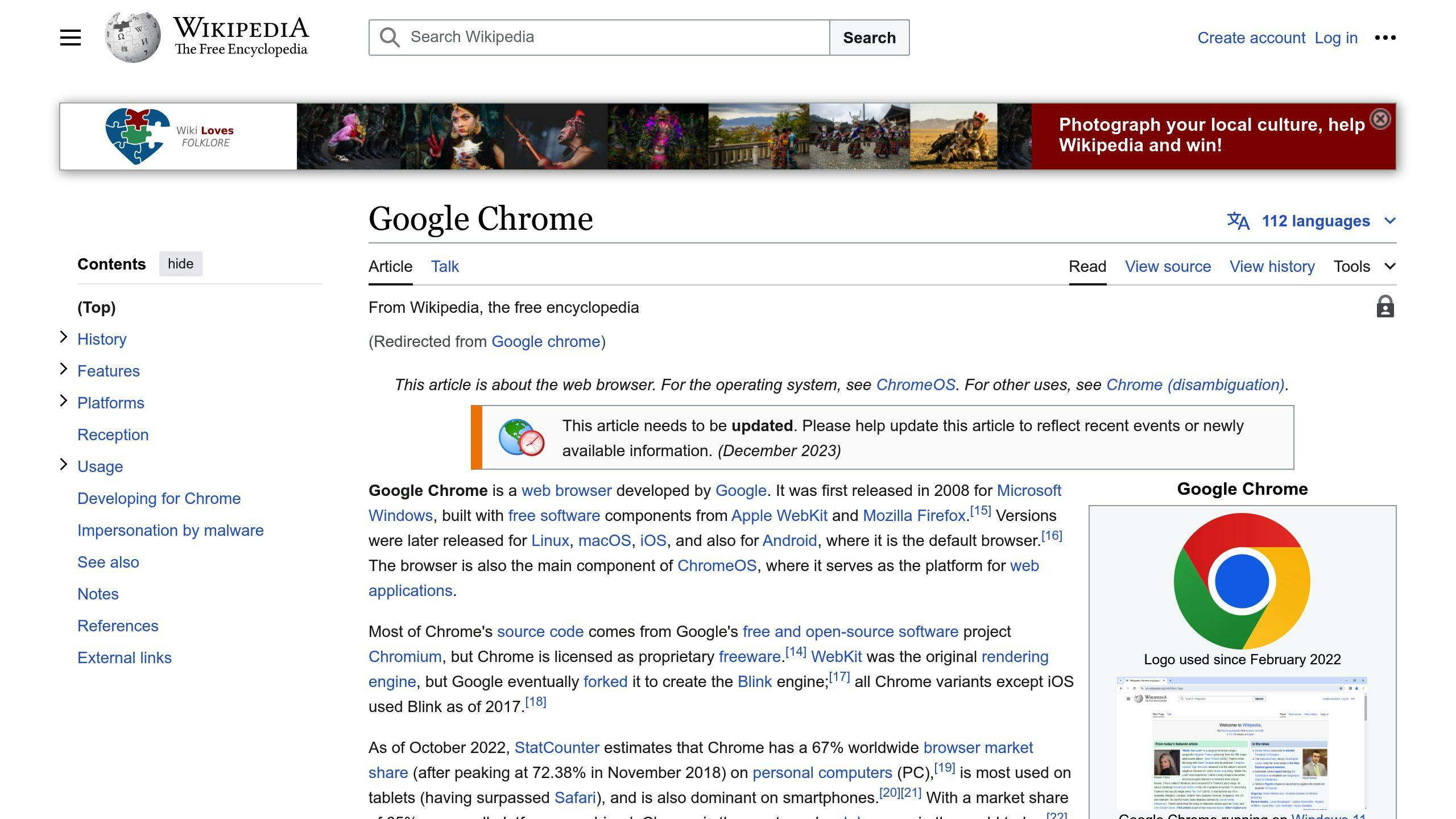
Chrome is made with C++, JavaScript, TypeScript, and Python. The part of Chrome that shows web pages uses C++. For the parts you interact with and for extensions, it uses JavaScript/TypeScript. Python helps with running tests and organizing the build process.
How to optimize Google Chrome?
To make Chrome run faster, you can:
- Close tabs you're not using to help Chrome use less memory and power
- Turn off extensions you don't need, especially those that work in the background
- Clear your browsing data (cache and cookies) to get rid of temporary files
- Make sure you're using the latest version of Chrome for the best speed
- Control how many apps and plugins can run in Chrome
What language do I need to create Chrome extensions?
To make Chrome extensions, you use HTML, CSS, and JavaScript. The manifest file tells Chrome about your extension, and JavaScript makes it work. For bigger projects, you can use tools like React or Angular.
How to change Google Chrome language?
To switch the language in Chrome:
- Click the 3-dot menu > Settings
- Click "Languages" on the left
- Click "Add languages" to include new ones
- Move languages around to set their order
- Restart Chrome to see the changes
Chrome will use the first language in your list for its menus and buttons. Websites will try to match the first language they support from your list.

.png)




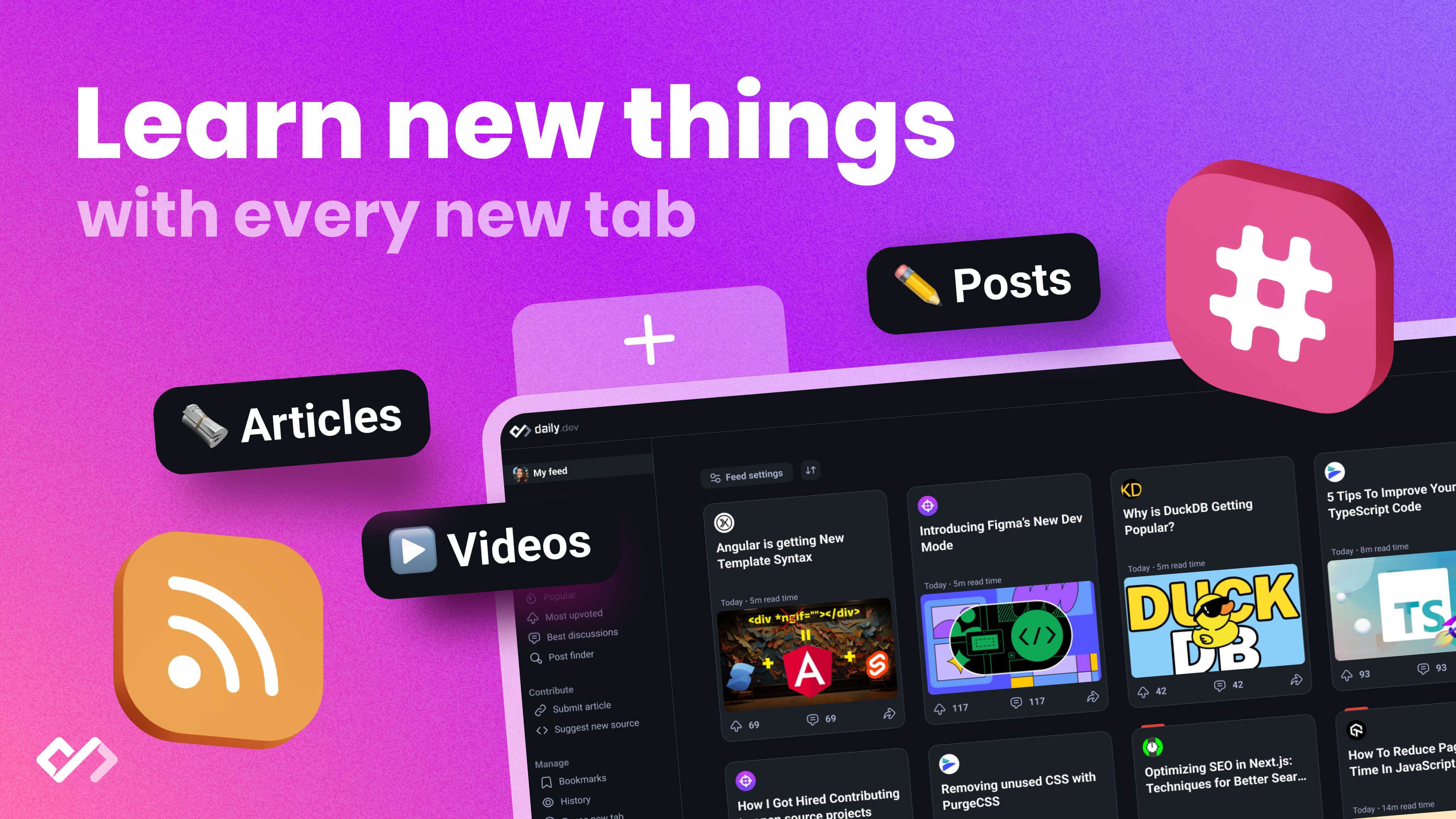


![10 Best Practices for Beta Test Reporting [Template]](https://assets-global.website-files.com/5e0f1144930a8bc8aace526c/6648345fc72a6ced30332a22_66480d4465774bd9ef971206-51cd5b0bfe8e18e150065945adcc3308.jpeg)
