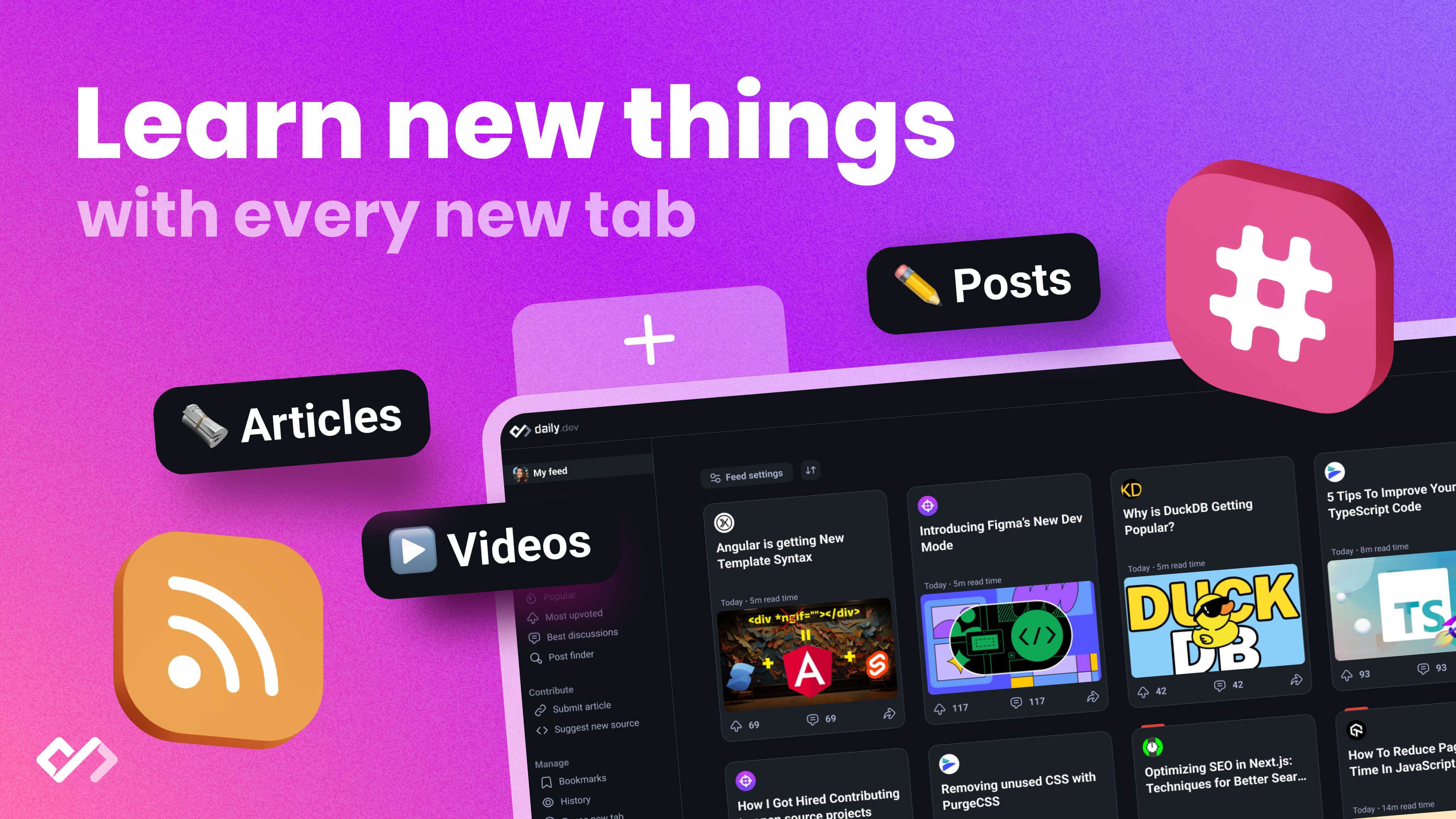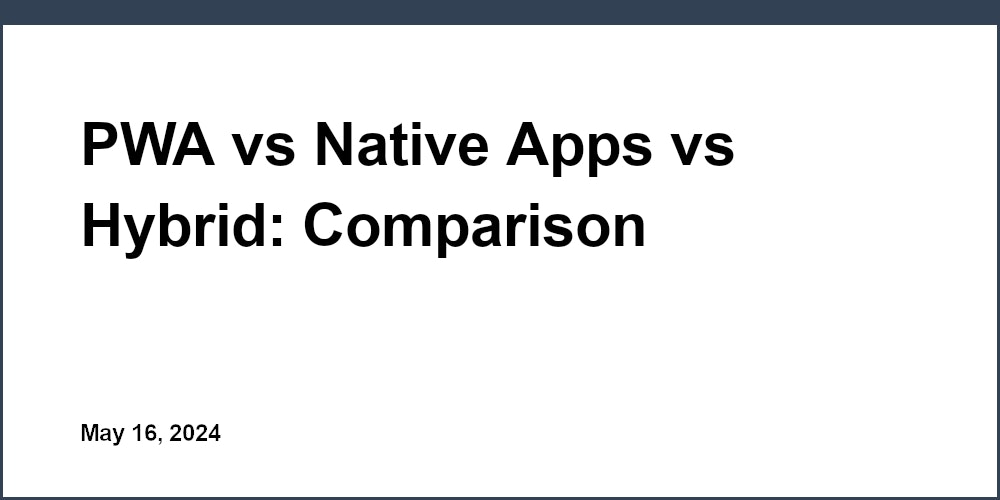Enhance your coding experience with VS Code addons. Learn how to find, install, manage, and troubleshoot extensions and themes for a smoother coding journey.
Getting started with VS Code addons can significantly enhance your coding experience, especially if you're a beginner. Here's a quick guide to navigate through the essentials:
- Understanding Addons: Addons include extensions and themes that personalize and improve your VS Code experience.
- Getting Started: Ensure VS Code is installed. Use the Extension Marketplace for finding and installing addons.
- Recommended Addons for Beginners:
- Prettier - Code formatter for cleaner code
- GitLens for enhanced Git integration
- Live Server for live previews of your web projects
- Configuring Addons: Tailor addons settings to fit your workflow through the Extension Settings.
- Managing Addons: Learn how to view, update, disable, or uninstall your addons.
- Troubleshooting: Tips for common issues like installation failures and performance problems.
Whether you're looking to streamline your coding process, enhance functionality, or simply make VS Code more visually appealing, understanding how to find, install, manage, and troubleshoot addons is key. Let's dive into making your coding journey smoother and more enjoyable with VS Code addons.
Getting Started with Addons
Understanding Addons
Addons in VS Code are basically extras like extensions and themes that help you make your coding space your own.
Extensions are tools that add new features or improve existing ones. They can help with everything from spotting errors in your code to suggesting improvements as you type. Whether you're working on websites with React or coding in Python, there's probably an extension to help you out.
Themes change how VS Code looks. If you're not a fan of the default appearance, there are plenty of themes to choose from to make it more to your liking.
The great thing about addons is they save you time and effort. You can use what others have made instead of setting everything up yourself, making your coding work smoother and faster.
Prerequisites
Before you start adding anything, you need VS Code installed on your computer. You can get it for free from the official website, and it works on Windows, Mac, and Linux.
With VS Code ready, you're all set to begin adding to it. Finding and managing addons is easy, even if you're new to coding.
Next, we'll talk about how to look for addons in the Extension Marketplace and how to add, turn on, or remove them as you need.
Finding and Installing Addons
Browsing for Addons
To find new addons in VS Code, go to the Extensions view. You can do this by clicking on the Extensions icon on the side or by pressing Ctrl+Shift+X.
Here, you'll see some featured extensions and a place to search. Here's how to look for addons:
- Type what you're looking for in the search bar, like "python" for Python extensions.
- Use the dropdown menu to filter by type, like "Programming Languages" for addons related to different coding languages.
- You can also sort by how popular or well-rated an addon is to find the good ones.
- Read what the addon does and what other people think about it to see if it's right for you.
- Check who made the addon to make sure it's from someone reliable.
When you find an addon you like, adding it is simple.
Installing an Addon
Let's say you want to add the TODO Highlight extension, which makes TODO comments in your code easy to spot. Here's how:
- Search for "todo" in Extensions and find the TODO Highlight addon.
- Hit the Install button to add it to VS Code.
- You'll know it's working when you see a checkmark next to it.
- Try it out by adding
// TODO:comments in your code and see them get highlighted!
This addon also lets you do more with TODO comments. Just press Ctrl+Shift+P and type "todo" to see what you can do and change settings.
If you ever need to turn off or get rid of an addon, click the gear icon next to it and choose Disable or Uninstall.
The VS Code Marketplace has a ton of extensions, so you can really make your coding setup work for you. Finding and trying new addons is as easy as browsing and clicking install. As you add more, you'll get a setup that makes coding faster and more fun.
Managing Addons
Viewing Installed Addons
To check out the addons you've already got on VS Code, hit the Extensions icon on the side. This opens up a list showing all the addons you've got going, whether they're on or off.
You can also pop this list open with Ctrl+Shift+X.
Here, you'll see a bunch of details about each addon:
- Its name and who made it
- A quick summary of what it does
- Version number
- Ratings and reviews
- If it's turned on or off right now
This is a handy way to quickly see all the extra bits you've added to your VS Code.
Updating Addons
Addon creators often update their work. Here's how to keep yours fresh:
-
Manual updates: When there's a new update, a message will pop up in the Extensions area. Click it to update your addons one by one.
-
Auto-updates: If you'd rather not worry about updates, go to File > Preferences > Settings and turn on
Extensions › Auto Update. This way, updates happen on their own, and you don't have to do a thing.
Staying up-to-date means you're getting all the latest stuff and keeping things safe. Whether you update manually or automatically, it's pretty easy.
Disabling and Uninstalling
Sometimes an addon might not be what you need anymore. Here's how to deal with that:
-
Disable: If you just want to turn an addon off but keep it around, hit the gear icon next to it and click Disable.
-
Uninstall: If you're sure you don't want an addon at all, click the gear and then Uninstall to get rid of it.
Turning addons off lets you switch them back on later without much fuss. Uninstalling clears them out for good and makes room for new stuff.
Managing addons is pretty straightforward with the Extensions area. Keeping your addons up-to-date, turning off what you don't use, and getting rid of what you don't need keeps your VS Code running smooth.
Recommended Addons for Beginners
Choosing the right VS Code addons can be a bit tricky when you're just starting out. Here are three great ones that make coding simpler and more fun:
Prettier - Code formatter

Prettier is like a tidy-up tool for your code. It helps make your code look neat by fixing how it's written, so you don't have to worry about making it look good yourself.
Key features:
- Works with many coding languages like JavaScript, CSS, and HTML
- Lets you set your own rules for how you want your code to look
- Can fix your code as you write it or when you save your file
Prettier helps keep your code clean without you having to think about it.
GitLens
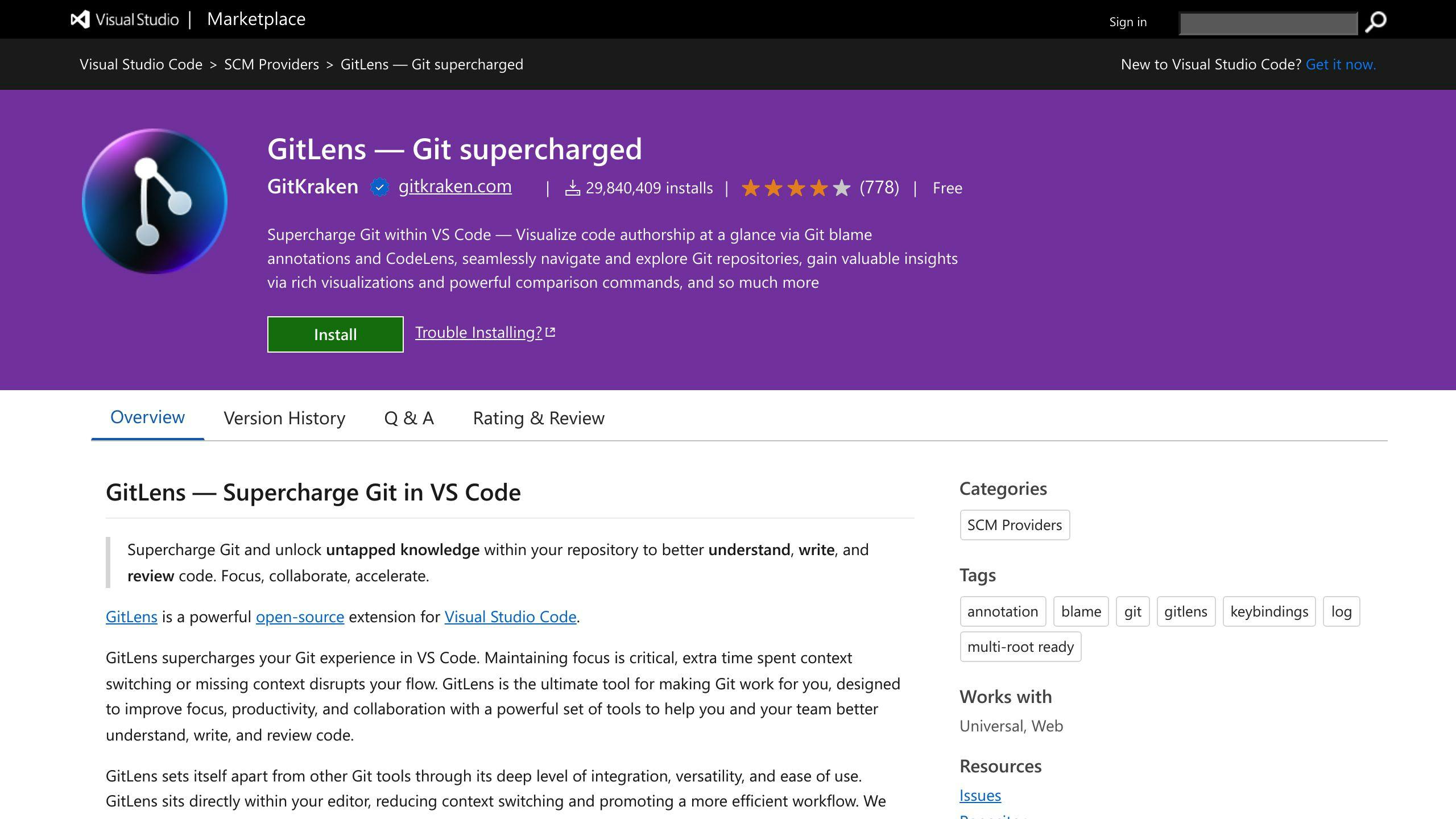
GitLens improves the Git features in VS Code, making it easier to see your project's history, work with teammates, and speed up your workflow.
Useful features:
- Shows who made changes and when right next to your code
- Lets you quickly see how files have changed over time
- Helps you understand who last changed a line and why
- Provides a clear view of your project's history
GitLens is really helpful for managing projects with Git.
Live Server
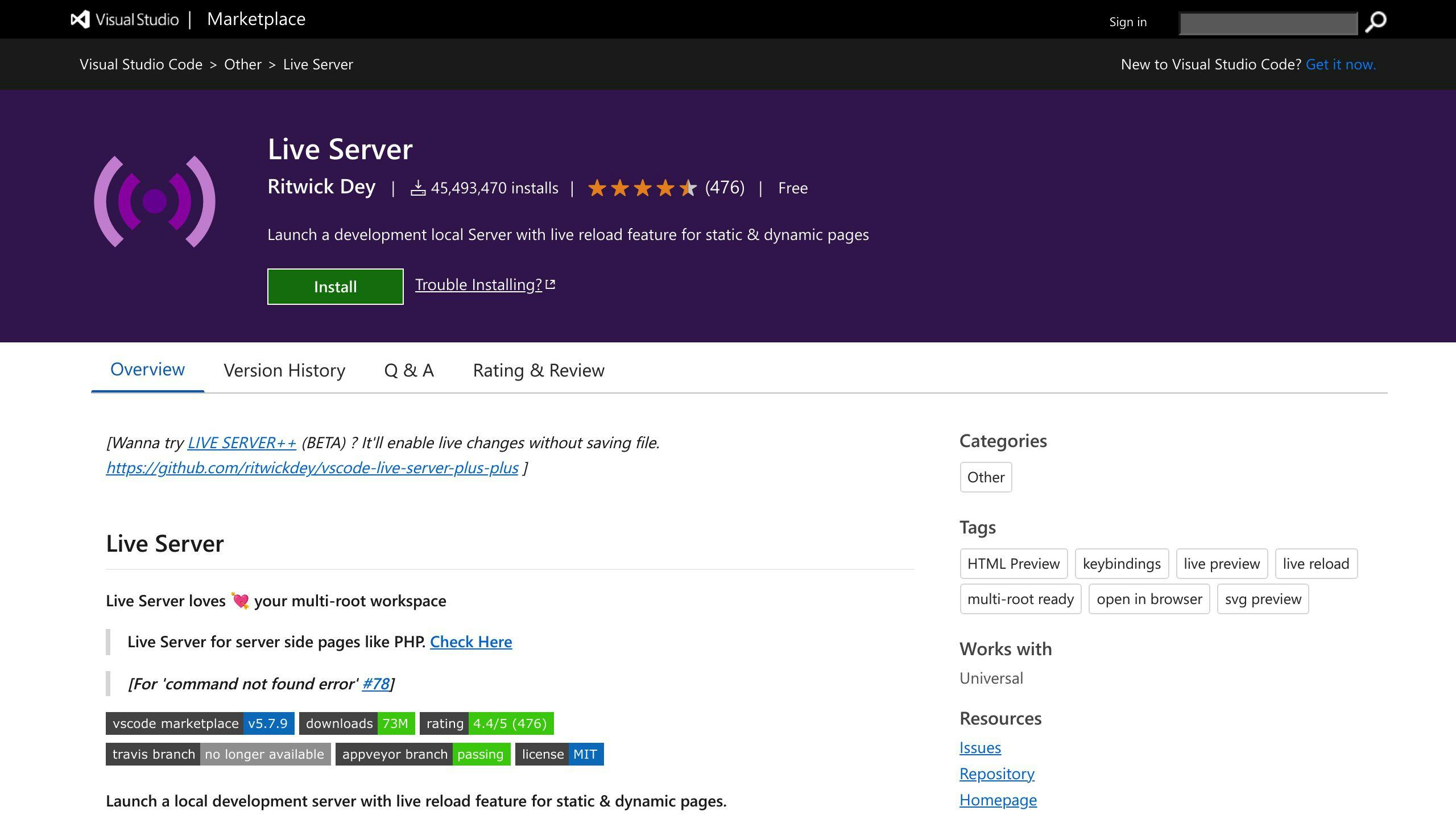
Live Server sets up a small web server and refreshes your web page automatically whenever you change your files. This is great for web development because it saves you from having to reload the page yourself.
Why it's great:
- Automatically updates your web page when you change code
- Supports web files like HTML, JavaScript, and CSS
- Simple to use
- Lets you customize settings like which port to use
Live Server is excellent for quickly seeing changes when you're developing websites.
Starting with these addons can really help make coding easier and more enjoyable. They're just the beginning, though. As you get more comfortable, you'll find even more addons that fit your needs.
sbb-itb-bfaad5b
Configuring Addons
Addons in VS Code can be tweaked to better fit how you like to work. Here's a simple guide on how to adjust addon settings and some common things you might want to change.
Accessing Addon Settings
To change how an addon works, look for a gear icon next to it in the Extensions area and click "Extension Settings". Or, you can press Ctrl+, to open the main settings and search for the addon you want to adjust there.
Some addons also show extra options right when you're using them. For example, if you're using a code formatter like Prettier, you might see formatting choices pop up when you use it.
In short, here are the ways to get to addon settings:
- Gear icon in Extensions area
- In the main Settings, using the search bar
- Directly in the addon's features
Common Configuration Areas
Here are some typical settings you might want to play around with:
Formatting rules: If you're using something like Prettier to tidy up your code, you can change how it does things. This includes setting the size of indents, how long lines should be, and whether to use single or double quotes.
Keyboard shortcuts: Addons often come with shortcuts for quick access to their features. If you don't like the default keys, you can change them to something you prefer.
Appearance: For addons that change how VS Code looks, like themes, you can adjust more detailed settings like colors, fonts, and icons.
Linting rules: Linters point out problems in your code. You can set which types of issues you want to be flagged more or less seriously.
Auto-save: Some addons can do things automatically, like saving your work. You can turn these features on or off depending on what you like.
Language support: Addons that help with specific programming languages might let you adjust settings for autocomplete, code refactoring, and more.
Each addon is a bit different, but these are some common areas where you can make changes to get things just right for you. Look at the addon's guide for more detailed instructions. A little bit of adjusting can make your VS Code experience even better.
Troubleshooting Common Issues
Sometimes, addons in VS Code can be a bit tricky to get working right. Here are some usual problems and easy ways to fix them.
Installation Failures
If you're having trouble installing an addon, here's what you can try:
-
Check system requirements: Make sure your computer and VS Code are up-to-date and can run the addon.
-
Confirm internet access: You need a good internet connection to download addons.
-
Restart VS Code: Sometimes, simply restarting VS Code can make the addon work.
-
Remove and reinstall: If the addon still isn't working, try deleting it and adding it back again.
-
Update VS Code: If the addon says your VS Code is too old, you'll need to update it.
Performance Problems
Having a lot of addons can make VS Code slow. If it's lagging, try these steps:
-
Disable unused addons: Only keep the addons you use. Turn off or remove the rest.
-
Update addons: Always have the latest versions of your addons.
-
Change addon settings: Some addons let you turn off features to make them run faster.
-
Disable auto-update: Turning off auto-updates for addons might help with the speed.
If VS Code is still slow, your computer might need more power to run it smoothly.
Incompatibility Issues
Sometimes addons don't work well together or with other software. Here's what you can do:
-
Check requirements: Make sure everything on your computer matches what the addon needs.
-
Try disabling addons: Turn off addons one at a time to see which one is causing the problem.
-
Update addons: Getting the latest version can fix issues where addons don't work well together.
-
Prioritize essentials: If some addons can't run at the same time, choose the ones you really need.
-
Report issues: Let the addon maker know about any problems so they can fix them.
Fixing addon issues usually isn't too hard. These tips should help you sort out common problems. If you're still stuck, don't hesitate to ask for more help.
Conclusion
VS Code is a really flexible tool for coding that you can change to fit what you need. Addons, like extra tools and looks, help make VS Code better for you by adding new features or making it look the way you want.
Starting out, it might seem overwhelming with so many addons out there. This guide aimed to make it easier by showing you:
- The basics of addons, including extensions and themes
- How to look for and add these addons from the Marketplace
- The importance of keeping your addons up to date
- How to change addon settings to suit your preferences
- What to do if you run into problems with an addon
We suggested starting with some easy-to-use addons like Prettier, GitLens, and Live Server to help you code more efficiently from the start.
As you get more familiar with VS Code and try out different addons, you'll find the perfect setup for your coding projects. Don't be shy to try out new addons - it's a good way to find handy tools and improve your coding with VS Code. The main thing is to choose addons that help your workflow, not just because they're popular.
With a bit of practice, managing addons will become second nature to you. And you'll be coding more quickly and easily. Here's to a smooth coding journey with VS Code! Feel free to ask if you have any more questions.
Additional Resources
If you want to dive deeper into VS Code and learn more about how to use it, here are some straightforward places to start:
- VS Code Documentation - This is where you can find everything you need to know about VS Code, including how to change settings, fix problems, add extensions, and more.
- Extension Marketplace - A place to look for new extensions. You can see what each extension does, read what other people think about it, and decide if it's right for you.
- Intro Videos - Short videos by Microsoft that show you the basics of VS Code.
- Tips and Tricks - Handy advice and lesser-known features to help you get more out of VS Code.
- Keybindings Reference - A list of keyboard shortcuts to help you work faster in VS Code.
- Accessibility Support - Info on how VS Code can be used by everyone, including those with impairments.
- Developing Extensions - Guides for making your own extensions if you're interested in creating new tools for VS Code.
These resources are great places to look for detailed instructions, tips, and how-tos on using VS Code and its extensions.
Related Questions
How do you navigate in Visual Studio Code?
Navigating in Visual Studio Code (VS Code) is easy once you know a few shortcuts:
- Use
Ctrl+Pto open files quickly. - Press
Ctrl+Gto jump to a specific line in your code. Ctrl+Shift+Olets you find symbols like functions or variables.- To move through your recent files or locations, use
Ctrl+Shift+-andCtrl+Alt+-.
You can also switch between files by clicking on their tabs or use the sidebar to move around your project folders. The search feature is super helpful for finding anything from files to specific code lines. Getting used to keyboard shortcuts can make moving around much faster.
How do I use Visual Studio Code extensions?
Using extensions in VS Code is straightforward:
- Open the Extensions area by clicking its icon or pressing
Ctrl+Shift+X. - Look for the extensions you want and hit "Install".
- These extensions will give you new features like better code highlighting and smart suggestions.
- You'll find new commands available and might see some changes in your files.
- For more details on what an extension does and how to adjust it, check its documentation.
Trying out different extensions and setting them up to match how you work can really help with your coding.
How do I manage VS Code extensions?
You can handle your extensions in the Extensions view. Here you can:
- Look for new extensions, install them, get updates, turn them off, or remove them.
- Sort extensions by how popular or well-liked they are.
- Get suggestions for extensions based on what you already have.
- Update your extensions manually or set them to update automatically.
- Use the gear icon for each extension to see its settings.
- Turn off extensions you're not using to make VS Code run smoother.
Keeping your extensions up to date and cleaning out the ones you don't use can help avoid problems. With Extension Packs, you can install groups of extensions all at once.
How do you set up VS Code for beginners?
If you're new to VS Code, here's how to get started:
- Download and install VS Code from its website.
- Open a folder where you'll keep your projects.
- Pick a theme you like and arrange the layout so it's comfortable for you.
- Add extensions for the programming languages you'll use.
- If you're used to another editor, you might want to use similar keyboard shortcuts in VS Code.
- Adjust the editor's settings, like how the text looks and whether to use tabs or spaces.
- Explore features like smart code suggestions and the built-in Git support.
Check out the official documentation for more detailed guides, especially if you're working with specific programming languages or tools. Start with just a few customizations and add more as you get more comfortable.

.png)